Best way to root the Samsung Note 8. Like many Samsung devices, the Galaxy Note 8 isn’t exactly an easy phone to root. Samsung’s latest offerings require some basic technical savvy, patience, and a handful of additional software for obtaining root access. That being said, the time investment is well worth the payoff, allowing the user to install custom browsers, backup apps, and any number of other best root add-ons. Below, we’ll walk you through one of the safest and easiest ways to Root Samsung Note 8. The methods below will only work for the US version Note 8. It has been shown to work with cellular carriers AT&T, Verizon, T-Mobile, and Sprint. See below for HOW TO root note 8.
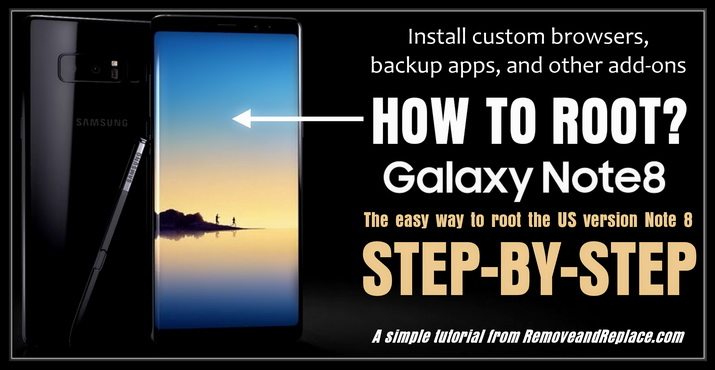 How TO Root Samsung Galaxy Note 8 – Step-By-Step
How TO Root Samsung Galaxy Note 8 – Step-By-Step
1. Preparation before rooting
Before you start, you’ll need to know a few things. One, this guide is for the U.S. version of the Note 8, if you have a foreign model, this will not work for your device. Two, rooting your Note 8 will erase all files from the device, so make sure to backup anything important beforehand. Finally, rooting your device will void the warranty, also, because we are flashing the device, there is always a small chance of error, and can mean potentially “bricking” your tablet. Make sure you’re aware of the risks beforehand.
2. Ensure your PC or Computer has up-to-date drivers
These can be downloaded from the Samsung Note 8 manufacturer’s support page here.
3. You need software packages to flash your Note 8
You can download all three here. Save to your PC, and extract the archive.
4. Boot up Odin
In your newly extracted folder on your computer, run Odin by double-clicking the odin.exe file. Odin is a ROM flashing tool for Samsung devices, and will be used for the majority of the tutorial. Take a moment to familiarize yourself with the option tabs and layout before proceeding.
5. Prep your Note 8
Turn off the device, and place it in “download” mode by pressing the volume down button, power button, and Bixby button all at the same time. Wait for the display to confirm you’re in download mode, and then plug the device into your PC’s USB port.
6. Set up Odin
In Odin, hit the AP button, and then navigate to the system.tar file in the SamFail System folder. Then, click the “PIT” tab on the left-hand side of the Odin screen; click “PIT,” and navigate to the .pit file from the SamFail folder.
7. Select optional settings
Click the tab labeled “Options.” For best results, you’ll want to make sure these settings ONLY are checked:
- Auto Reboot
- F. Reset Time
- NAND Erase All
- Re-Partition
8. Flash it!
Hit the “Start” button, and Odin will take care of the rest. DO NOT unplug your device or do anything else during the flashing process. Note that once the flashing is finished, it will often say “FAIL”, don’t worry, this is normal, and your flash worked as intended.
9. Reboot, Rinse, Repeat
Once again, put your phone back in download mode by holding down the same three buttons as you did earlier in the tutorial. Once your device has confirmed it is in download mode again, click the “Reset” button in Odin. When the reset is finished, now click on “BL” in Odin; navigate to the BL file inside your folder from earlier. Next, click “AP,” and select the AP file the same way. Do this again by clicking “CP” and navigating to the CP file, and once more with the “CSC” button and navigating to the CSC file.
10. Select optional settings (again)
This time, you’ll want to make sure none of the settings under the “Options” tab are checked except for these two:
- Auto Reboot
- F. Reset Time
11. Reboot into recovery mode
With your options checked as stated above, now click “Start” again to reboot your device into recovery mode. You may encounter an error here (Invalid Argument), is so, that means you made a mistake at some point in the process. Start over at step 1 if this occurs. Otherwise, you’re almost done!
In recovery mode, use the volume buttons on your device to navigate the menu. Navigate to “Reboot to System” and press your device’s power button to select it.
12. Device Setup
Now, your device will prompt you through the normal device setup process, setup your device as you would normally until you reach the home screen.
13. Root with SuperSU
Now that you’re rebooted and in the home screen, check your app drawer, see that snazzy new SuperSU app? Open that and SuperSU will ask to update your device’s binaries. Select the “Normal” setting, and follow the rest of the app’s instructions.
14. Finish Rooting
When SuperSu has done its magic, you’ll be prompted to reboot once again, allow your device to reboot, and then sit back while the final rooting process occurs. Your Note 8 will likely reboot several times during this process. Once it’s finished your Note 8 is freshly rooted and ready for action.
Now that wasn’t so bad, was it? If you’d like to learn more about what you can do with root access on your Note 8, or how to root any number of other devices, leave a comment below and we will be happy to assist.


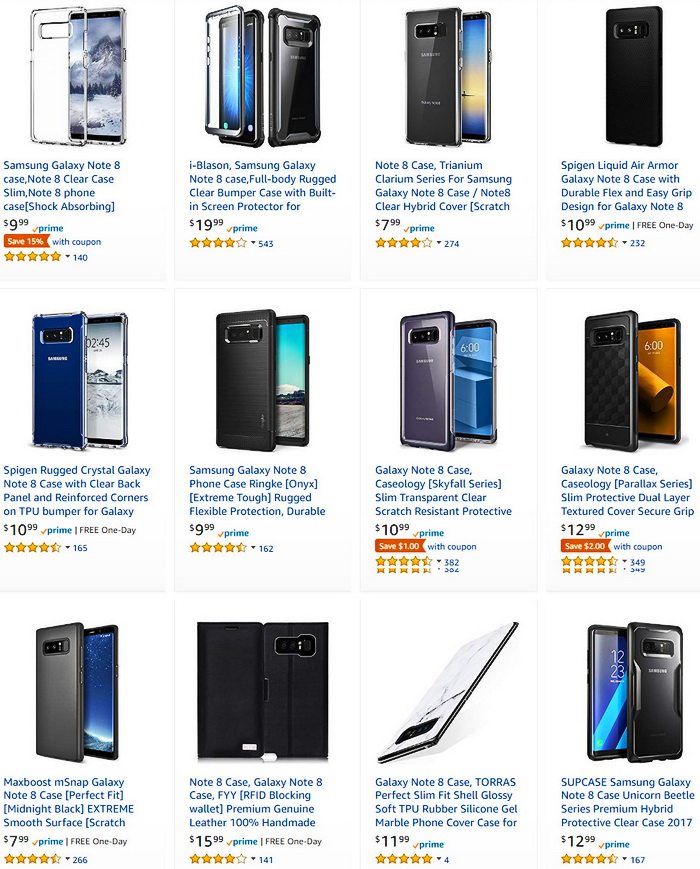

Leave a Reply