Watching streaming current TV shows is great if you are in the USA. A major drawback of HULU PLUS is that some of the television streaming options are not available in all countries. If you are outside the United States you will usually get the “Your country is not yet supported” screen. If you live outside the USA and want to be able to watch HULU PLUS, the easy method is below.
If you are outside of the United States and want to watch Hulu plus in Canada or the UK, here is the secret way to do so. Download Hola onto your computer, its free and blocks your ip address. After that go to the USA version walmart.com and purchase a 3 month gift card of hulu plus. Next, go to hulu.com/plus and get an account. Then enter your gift card code and you now have hulu plus in Canada or the UK.
Use these DNS codes when you are NOT in the USA…
Primary DNS: 208.67.222.222
Secondary DNS: 208.67.220.220
Below are ways to set up your TV, console, or player to watch USA Hulu Plus once you have your Hulu Plus gift card code.
PlayStation 3 & 4
From the PS3 Menu (aka XMB) choose: Settings -> Network Settings -> Internet Connection Settings -> Custom
Set up these settings so they match the following:
Connection Method: Choose Wireless or Wired … however you connect
IP Address Setting: Automatic
DHCP Host name: Do Not Set
DNS Settings: Manual
Primary DNS: 208.67.222.222
Secondary DNS: 208.67.220.220
MTU: Automatic
Proxy Server: Do Not Use
UPnP: Enable
Press X to save.
Xbox 360
From the main Xbox 360 menu select “Settings.”
Select “System.”
Select “Network settings.”
Select “Wireless or Wired”
Select “Configure network.”
Go to the “Basic settings” tab
Select “DNS Settings.”
Select “Manual.”
Primary DNS: 208.67.222.222
Secondary DNS: 208.67.220.220
Xbox One
From the Xbox One home screen
go to Settings
Network
Advanced settings
DNS settings
Manual
Primary DNS: 208.67.222.222
Secondary DNS: 208.67.220.220
Nintendo Wii
Start at Wii Options > Wii Settings > Internet > Connection Settings.
Select your connection.
Choose Change Settings then Scroll right to “Auto-Obtain DNS” and select No. Then select Advanced.
Primary DNS: 208.67.222.222
Secondary DNS: 208.67.220.220
Apple TV
From the Apple TV main menu, select “Settings.”
Select “General.”
Select “Network.”
Select “Ethernet” or your WiFi network.
Select “Configure DNS”
Choose “Manual,” overwrite DNS address to Primary DNS: 208.67.222.222 and Secondary DNS: 208.67.220.220 and select Done.
VIZIO TV
Push the “VIA” button on your television remote. Select “HDTV Settings App.” This opens a “Settings” menu.
Select the “Network.” This opens the “Network Connection” menu.
Select “Manual Setup.” This opens a screen containing a list of your current network settings.
Select “Preferred DNS.” (You may need to turn off DHCP first.) This opens a screen that allows you to input your preferred DNS address manually.
Input primary DNS as “208.67.222.222” and secondary DNS as “208.67.220.220” Changes take effect immediately.
VIZIO Blu-ray
From the Main Menu, select Settings, then select Network.
Select “Wired” or “Wireless” depending on your network setup.
Change IP setting from Dynamic to Manual.
Select “Primary DNS” and click Edit. Input primary DNS as “208.67.222.222”
Select “Secondary DNS” and click Edit. Input secondary DNS as “208.67.220.220”
Click Apply to save settings.


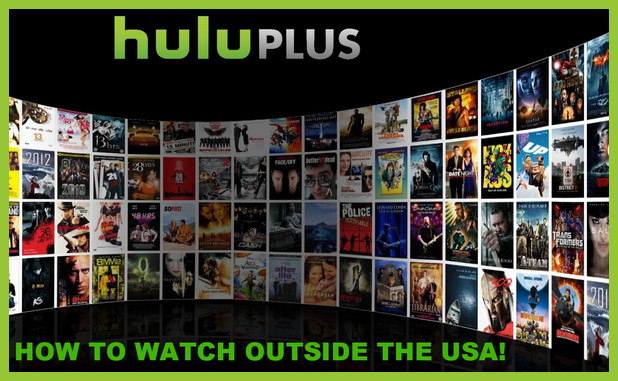

Leave a Reply