I have plugged everything in but my TV still says NO SIGNAL. You sit down to watch your favorite show only to see the “no signal” message on your TV screen. You are sure everything is plugged in correctly, so what’s the problem? Lets have a look at the reasons behind the “no signal” message and the solutions to get your TV working again.
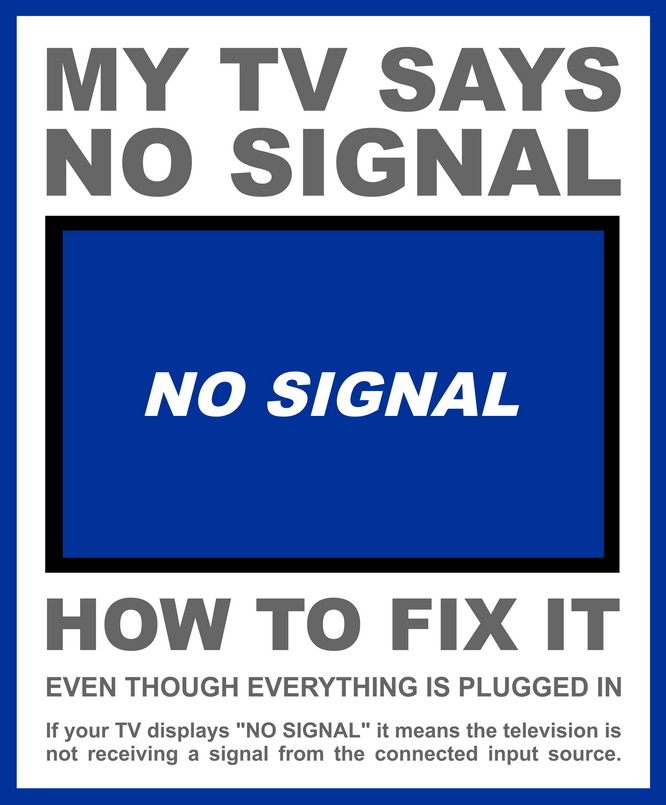
TIP: If your TV displays “NO SIGNAL” it means the television is not receiving a signal from the connected input source.
- Check TV Input Source
- Use TV Remote Control
- Inspect Your Cables
- Examine Your Devices
- Troubleshoot Your TV
- Reset Your Devices
- Signal Interference
- Reset TV
Check The TV Input Source
Ensure your TV is set to the correct input source. This is the first step when you encounter the “no signal” message. Each device connected to your TV, such as a cable box, streaming device, or gaming console has its own input source. You can change the input source using your remote control by pressing the “Input” “Source” or “TV/Video” button. Go through each TV input source to see if the signal issue is resolved. If not then proceed to the next solution.
Use TV Remote To Fix NO SIGNAL
- Locate the input button: On the TV remote control, find the “Input” “Source” “TV/AV” or “TV/Video” button. This button is usually located near the top or middle of the TV remote control and may have an icon that resembles a square with an arrow pointing inside it.
- Press the input button: Press the button to bring up the input selection menu on your TV screen. This menu lists all the available input sources, such as HDMI, Component, AV, and others.
- Navigate the input menu: Use the arrow keys (up, down, left, or right) on your remote control to highlight the desired input source. The names of the inputs may vary depending on your TV model, but common options include HDMI1, HDMI2, Component1, Component2, AV1, AV2, or similar.
- Select the desired input: Press the “OK” “Select” or “Enter” button on your remote control to confirm your selection. This will switch the TV input to the chosen source.
- Verify the change: Check if the content from the selected input source is now displayed on your TV screen. If not, repeat steps 3-5 to choose another input until you find the correct one.
Remember that the specific buttons and menu options may vary depending on your TV model and remote control. Refer to your TV’s user manual for more detailed instructions if needed. TV User Manuals Here
Fix No Signal On My TV
Inspect Your AV Cables
Loose or damaged cables are a common cause of “no signal” messages. Check your cables.
- Power off your devices: Turn off your TV and connected devices to prevent any damage while inspecting the cables. After turning the TV and devices off unplug the power cable to all devices.
- Unplug the HDMI cables: Disconnect all cables connecting your devices to the TV HDMI ports.
- Check for damage: Inspect the cables for any signs of damage, such as frayed ends or bent connectors. Replace any damaged cables.
- Reconnect the cables and plug the power cables back in: Connect the cables to their respective devices such as a set top box and ensure they are securely plugged in. Plug all devices and the TV back into the power wall outlet.
After reconnecting the cables, power on your TV and devices to see if the signal issue is resolved.
Examine Your Devices
The problem may lie within the connected devices themselves. Here is how to determine if your devices are working correctly.
- Check for power: Ensure your devices are turned on and receiving power. Some devices have LED indicators to show they are powered on.
- Verify the connection: Double-check the connections between your devices and the TV.
- Test with another device: Connect a different device to your TV to see if the television signal issue persists. If the problem remains, the issue may be with the TV. If the issue is resolved, the initial device may be faulty.
Troubleshoot Your TV
If you’ve checked the input source, cables, and devices, but your TV still displays a “no signal” message, try troubleshoot your television.
- Check for updates: Some smart TVs require software updates to function correctly. Check your TV maker’s website for instructions on updating your TV’s software. TV Software Updates – Samsung TVs and SONY TVs
- Adjust your TV settings: Some TVs have settings that can cause signal issues. Consult your TV’s user manual to find the appropriate settings to adjust. TV Manuals Located Here
Reset Your Devices
Try resetting all your devices. Some devices have a reset button that can help you reset it fast. Check the device for a reset button. Performing a reset can help resolve software related issues as we show below.
- Power cycle: Unplug your TV and connected devices from the power source. Wait for at least 30 seconds, then plug them back in and power them on.
- Factory reset: If power cycling doesn’t work, perform a factory reset on your TV and/or connected devices. This will restore your devices to their default settings. Consult your devices user manuals for instructions on performing a factory reset.
Signal Interference
Signal interference can also cause “no signal” messages. This is especially true for wireless devices or devices that rely on over-the-air antenna TV programs.
- Relocate your devices: If they are near other electronic equipment, this can cause signal interference. Move them to a different location to reduce this.
- Upgrade your antenna: If you’re using an antenna for over-the-air broadcasts, consider upgrading to a higher quality antenna to improve signal reception.
Reset TV To Factory Settings
Please note that the exact procedure might vary depending on the brand and model of your TV. Resetting your TV will completely erase all settings you have changed, so use as a last resort.
- Turn on your TV: Ensure your TV is plugged in and turned on.
- Access the settings menu: Using your TV remote, press the ‘Menu’ or ‘Settings’ button. This will open the settings menu on your TV screen.
- Locate and enter the ‘System’ or ‘Setup’ submenu: In the settings menu, find the ‘System’ or ‘Setup’ submenu and press ‘Enter’ or ‘OK’ on your remote to access it.
- Find the ‘Reset’ or ‘Factory Reset’ option: Look for an option that says ‘Reset’, ‘Factory Reset’. This option might be under a sub-submenu like ‘Advanced Settings’ or ‘General.’
- Confirm the reset: Select the ‘Reset’ or ‘Factory Reset’ option and press ‘Enter’ or ‘OK’ on your remote. You may be prompted to confirm your decision. Select ‘Yes’ or ‘OK’ to proceed with the reset.
- Wait for the process to complete: The TV will restart and reset itself to factory settings. This process may take a few minutes. Do not unplug or turn off the TV during the reset.
- Set up your TV again: After the reset, you’ll need to go through the initial setup process again, including setting up your preferred language, location, and network settings.
When To Contact A Pro
Tried all the solutions mentioned above and still experience the “no signal” issue? Reach out to your TV manufacturers customer support for further assistance. They can help you to easily diagnose the issue.
TV Customer Service Help – LG TVs, Samsung TVs, and SONY Televisions.
A “no signal” message on your TV is common and by troubleshooting it, you can resolve the issue yourself. Start by checking the input source, inspecting your cables, and examining your devices. If the problem persists, troubleshoot your TV, reset your devices, and address any signal interference.
Leave a comment below that includes your TV model number and we can find the correct information to help you fix your TV.



Leave a Reply