TV error code 3 youtube! YouTube TV can show the uncommon Error Code 3. But what is it and how to clear it? This guide will walk you through an array of solutions to fix this problem.
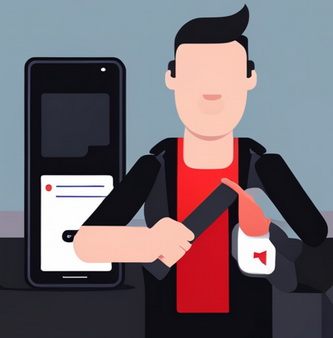
What Is YouTube TV Error Code 3?
Error Code 3 on YouTube TV typically manifests as a freezing or crashing app, often making it impossible to stream any content. This error is usually attributed to a poor or unstable internet connection or complications with the YouTube TV app itself.
Root Cause of Error 3 on YouTube TV
There are several potential culprits behind the Error Code 3 on YouTube TV:
- Outdated YouTube TV App: If your device harbors an older version of the YouTube TV app, it may trigger Error Code 3.
- Subpar Internet Connection: A sluggish or inconsistent internet connection can also lead to this error.
- Need To Refresh App: Try signing out from YouTube TV and then signing back in with your credentials. This helps refresh the app, and often fixes error code 3.
- Clearing Cache Data: Clear cache data periodically to keep your device running smoothly as it could help alleviate error code 3 as well.
- YouTube TV Server Maintenance: Periodic maintenance or unforeseen issues with the YouTube TV servers can result in temporary service downtime.
- Background Applications: Certain applications running in the background might conflict with YouTube TV, causing the error.
- Device Incompatibility: If your device isn’t supported by YouTube TV, this could also cause the error.
Clearing YouTube TV Error Code 3
Error code 3 on YouTube TV is a common issue that can arise due to a variety of reasons. To fix the issue, take the following steps:
1. Internet Connection Check
An unstable or slow internet connection is frequently a prime suspect behind Error Code 3. Ensure your internet connection is both stable and speedy enough for seamless streaming. If your internet connection is inconsistent try restarting your router.
2. Update YouTube TV App
Keep your YouTube TV app up-to-date to avoid any potential glitches. Regular app updates not only introduce new features but also rectify known bugs and enhance overall performance. You can check for updates via the Google Play Store or Apple Store.
3. Disabling Adblock
Adblockers, while useful for an ad-free browsing experience, can sometimes interfere with certain apps, including YouTube TV. Try disabling your Adblock and then restarting YouTube TV to see if the error persists.
4. Device Restart
A simple device restart can often rectify a multitude of issues, including this error. Give your device a quick reboot and see if it resolves the issue. This is especially helpful if you’re using any streaming device or Smart TVs since these devices need receiving new updates from time to time as well.
5. Clear Data and Browsing History
Clearing the app’s data and browsing history can often rectify Error Code 3. Here’s a quick step-by-step guide for Chrome and Safari:
CHROME BROWSER:
- Launch the Chrome browser on your device.
- Initiate a fresh tab, input chrome://settings/privacy into the address bar, and hit the Enter key.
- Navigate to the Privacy and security page and select Clear browsing data.
- Tick the boxes next to Browsing history, Cookies, and Cached images and files, and then click on Clear data to remove them from your browser.
After clearing the data, relaunch YouTube TV to check if the error persists.
SAFARI BROWSER:
- Open the Safari browser, click on the Safari tab and click on Preferences.
- Under the Privacy tab, select Remove All Website Data.
- Now, a prompt will appear on your screen asking for confirmation.
- Click Remove Now to clear all data and browsing history from Safari.
- Finally, restart your YouTube TV before trying to stream press OK to continue streaming videos.
6. Check YouTube TV Server Status
Sometimes, the issue may lie beyond your control. Regular maintenance tasks or sudden server issues can render the YouTube TV servers temporarily unavailable. You can check the current server status of YouTube TV.
7. Close Background Applications
Unnecessary applications running in the background can often interfere with YouTube TV, leading to Error Code 3. Use the Task Manager (Ctrl + Shift + Esc) to end any unnecessary applications under ‘Processes’ and ‘Background Processes’.
8. Check Device Compatibility
Ensure your device is compatible with YouTube TV. If not, you may encounter Error Code 3 due to incompatibility issues. You can check the list of supported devices on YouTube.
If none of the aforementioned solutions work, you may need to reach out to YouTube TV’s customer service for further assistance.
Although YouTube TV’s Error Code 3 can be a nuisance, it’s usually resolvable with some basic troubleshooting steps. From updating your app and checking your internet connection to clearing browsing data and contacting customer service, these steps should set you on the path to uninterrupted streaming in no time.
What’s the process for resetting YouTube TV on my television?
To reset YouTube TV on your TV, navigate to ‘Settings’ > ‘Apps’ > ‘YouTube’. Select ‘Force Stop’ and confirm it, then select ‘Clear Data’ under the YouTube options.
How do I fix error code 3?
Try checking your internet connection, updating the YouTube TV app, restarting your device, clearing data and browsing history, and disabling unnecessary background apps. Ensure your device is compatible with YouTube TV. If all else fails, contact customer service.
What could be the reason for YouTube not functioning on my television?
The issue could be due to app incompatibility, network problems, or a slow/bad internet connection. Try the above steps to resolve this issue.



Leave a Reply