When you plug a USB device or thumb drive into your Windows computer, you get an error message that states, “USB Device Not Recognized”. How do you fix this? There can be a number of problems when your computer will not recognize a USB device. The fastest way to try and fix this is to remove the device from the USB port. Plug it back in. When you hear your computer beep, remove it and plug it in again. Sometimes doing this can force Windows to recognize the USB device.
One more thing to do before we continue into more in depth fixes is to reboot your computer. Shut the computer down (not a restart). Once the lights go off and you know it is turned off, unplug the computer from the wall. This is done to completely remove power to the motherboard. Doing this can “refresh” everything better than just a “restart”. Plug it back in and turn the power on to start the computer. Once your computer restarts, see if the USB device has been recognized. If not unplug it again and plug it back in. If it is still not working, read below for more solutions.
We will now tell Windows to initiate recognition of your USB devices. Since there are many versions of Windows, we are going to do this in a different way so this works for everyone.
1. Click Start (at bottom left), in the text box type Devmgmt.msc, and then click OK (or press Enter key). The Device Manager window will open.
2. In the Device Manager, double click and expand “Universal Serial Bus controllers”, right click on the Host Controller, click “Uninstall” and click “OK”.
3. Restart your computer and Windows will reinstall all USB controllers automatically. (If you still face the same issue then you may check for updated USB device drivers using windows update)
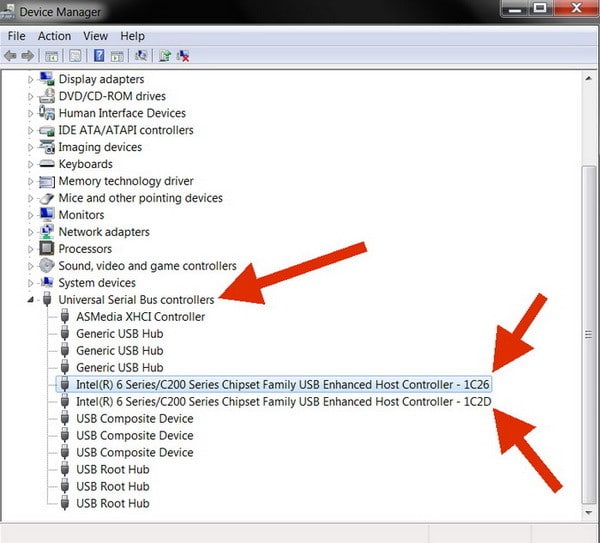
If a USB thumb drive is what you are having issues with, sometimes Windows will not recognize it. Plug the USB thumb drive into the computer. Go into “My Computer” and see if your computer is seeing the drive at all. If it says you need to format it and will not let you into it, then you can format it but be aware that formatting will ERASE all data on the drive. If for any reason Windows will NOT let you format the USB drive, there is a program that can be used as an alternative. It is called HP USB Disk Storage Format Tool 2.2.3 and it will let you format drives that Windows can’t.
Still need more assistance getting a USB device to be recognized? Let us know what type of issue you are having and we can assist. Add your comment in the comment section below.


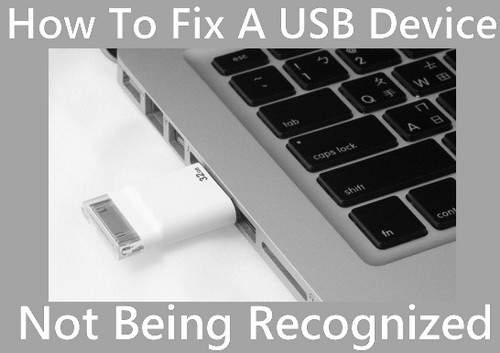

SA,
When a USB device or thumb drive gets an error message that states “USB Device Not Recognized” in MS Windows 10.
Here is how to resolve the issue…..
1. Unplug your USB hard drive
2. Open Device Manager
3. Go to the Disk drives section
4. Right click your USB hard drive
5. Choose Uninstall device
6. Restart your computer
7. Drive will now be recognized by Windows 10
-RR
A USB device or thumb drive into my Windows computer.
I get an error message that states, “USB Device Not Recognized”.